
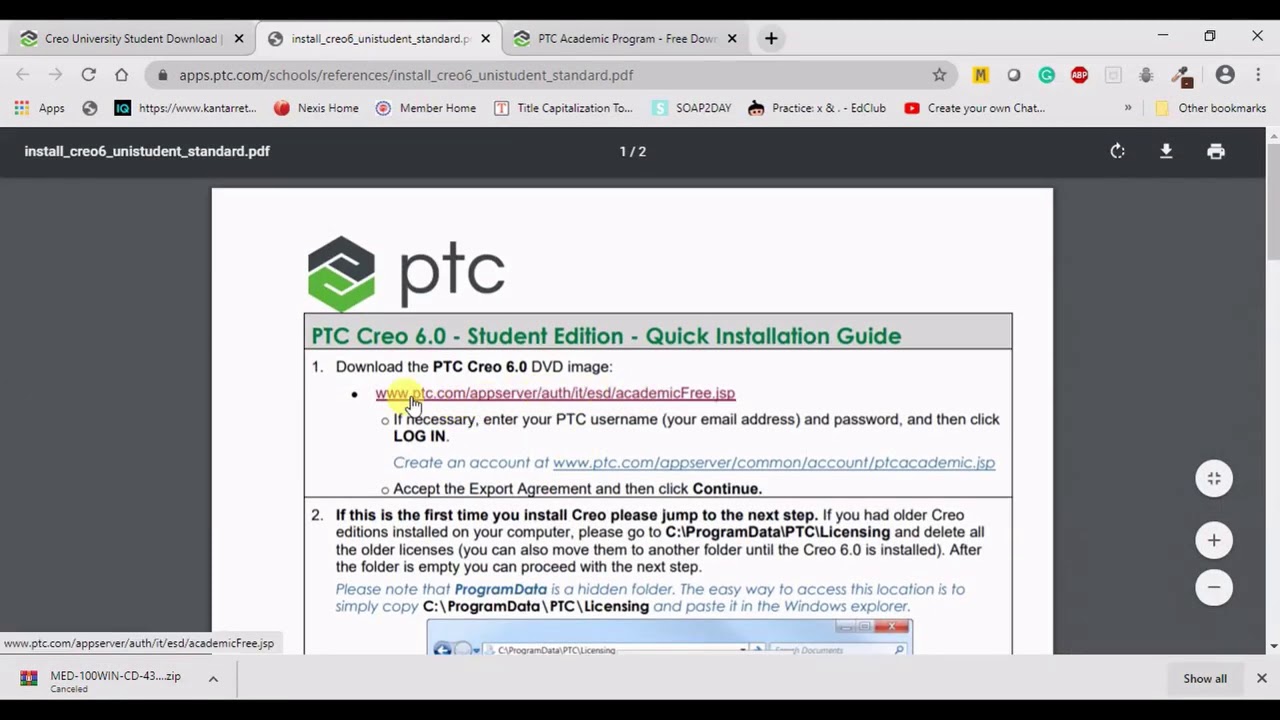
In addition, the HOST ID in the install window should match the HOST ID in the license text file. The Source column should now read Server's Name]" and the Status column should display "Available". When you Licenses page, there are two ways to add the licenses to the server:ġ) Enter the Sales Order number that you received in the PTC ESD in the "Simple License Entry" and select "Install Licensing".Ģ) If you have already have a license file or received them from PTC, in License Summary section you can select the folder button and navigate to where the file is located and open them. Select "Setup license" in the Introduction tab, accept the software license agreement. You'll want to select the version most compatible with your Windows server (usually the first option).įrom there, run the setup.exe from the extracted ZIP file. Using the computer/virtual machine you want to install your license server on, FlexNet can be downloaded from the PTC Support portal under Download Software -> Order or Download Software Updates -> Additional Downloadable Software Updates (shown below) or here. Instead of installing Creo to your local machine, it is installed on a server that manages the use of Creo and allows multiple users to access it from that location. This is the method PTC recommends and how a vast majority of their users manage floating licenses. If your order contains floating Creo licenses, PTC will prompt you to manage them via a FlexNet license server. In addition, the HOST ID in the install window (left) should match the HOST ID in the license text file (right). The Source column should now read Computer Name]" and the Status column should display "Available".

If you have trouble locating your license file, you can enter your Sales Order # or Product Code under the Simple License Entry. To lock your license to your computer, we recommend dragging the license text file PTC sent you into the Source box in the License Summary section. When you select "Install new software" in the Introduction page, it will lead you to the Licenses page (shown below). When you download and install Creo on the computer you will be locking your license to, you can open up the setup.exe file in the download location. If your order only contains node-locked Creo licenses, PTC will send you a license file (usually called lm_#.txt). (NOTE: Do you have Creo installed already and need to just update a license? If so, go to the installation bin directory for Creo (something like C:\Programs\PTC\Creo \Parametric\bin) and run the reconfigure executable.) Which license basis they have changes the setup process.
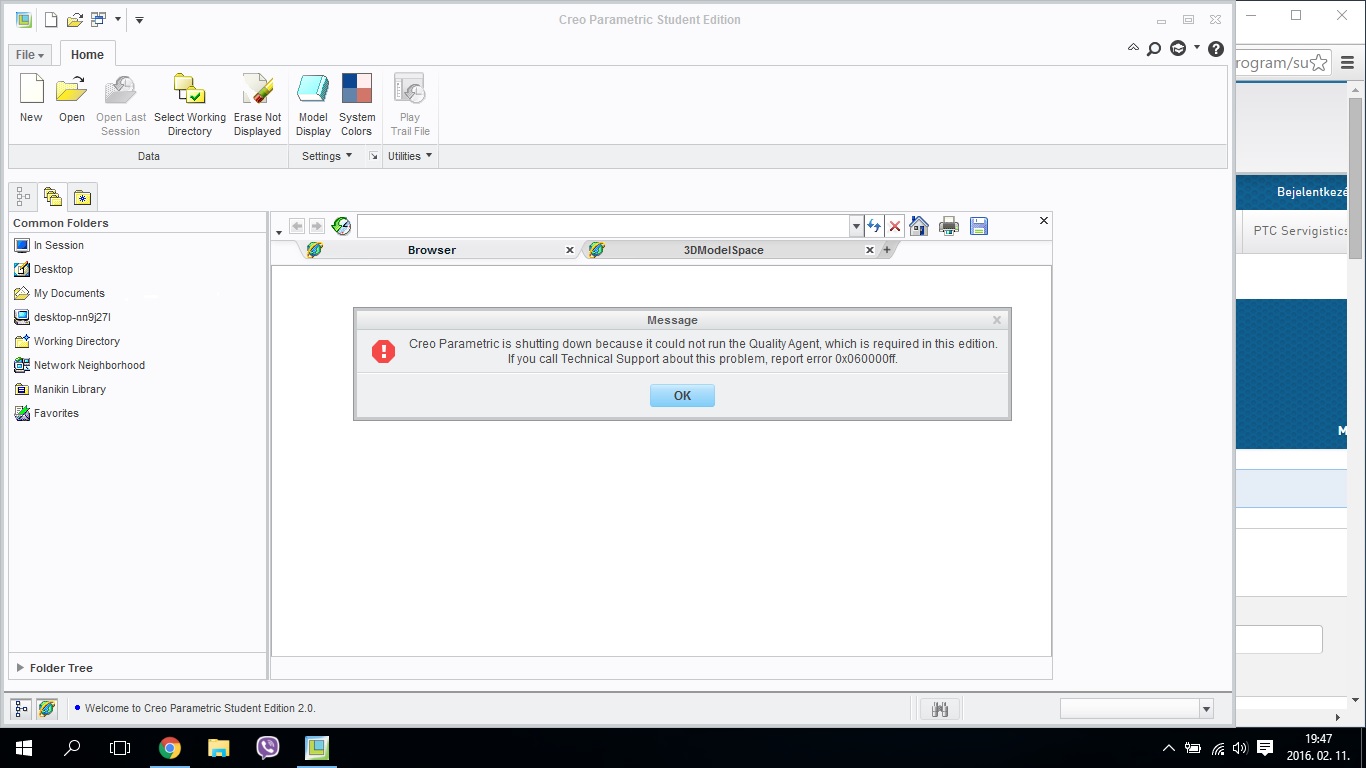
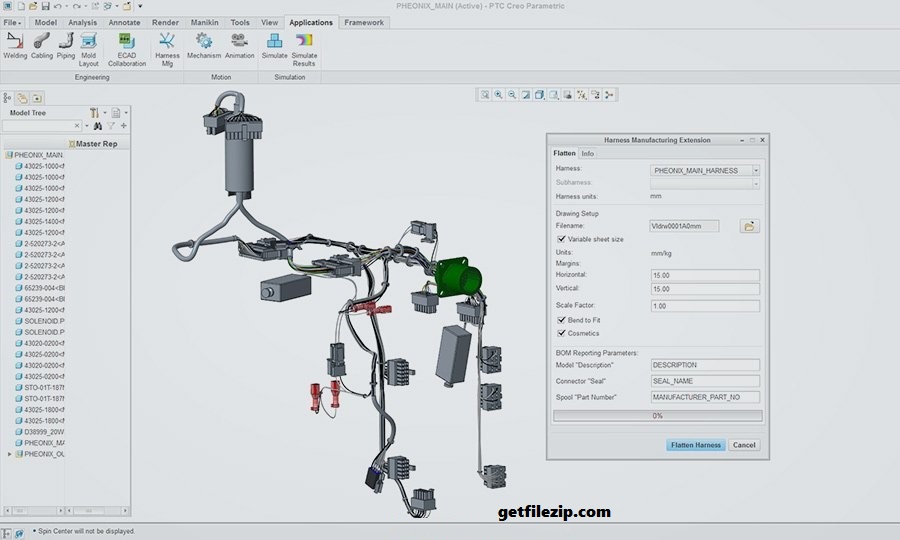
Once a customer receives the Electronic Software Delivery (ESD) from PTC for Creo seats, they have a license basis of either Node-Locked or Floating seats. Solution home PTC Support Creo Administration Setting Up A License File


 0 kommentar(er)
0 kommentar(er)
